Setting up git#
What is Git?#
Git is a version control system that many scientists use to collaborate on code.
Note
You are not required to know Git in advance of this event, but this is a great opportunity to learn all about it! Here’s a quick introduction video from the official website
Setting up on JupyterHub#
Below are instructions to get you setup with git on the PACE Hackweek
JupyterHub. These are only basic instructions to get started. See the
Software Carpentry Git
instructions for a thorough explanation and background information.
1. Login to JupyterHub#
Go to https://hub.cryointhecloud.com. See also our JupyterHub documentation: CryoCloud JupyterHub
2. Open a Terminal#
Choose the “Terminal” app from the “Other” options in the Launcher.
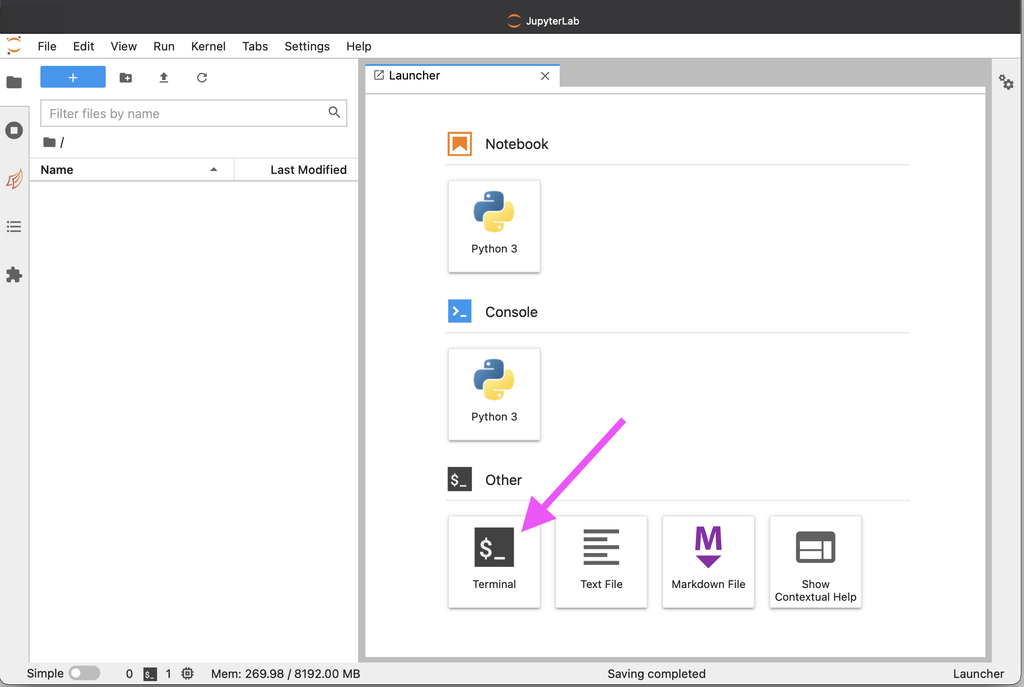
3. Configure Basic git Information#
Set your name and email address. The user.name is your full name, not your “username”
on GitHub or anywhere else. The email address should be one registered on your GitHub account.
Attention
Use your own name instead of the placeholder Attendee Name
in the below commands. For the email, it should be the address you used to create
your GitHub account instead of attendee@hackweek.com. Both values need to be
surrounded by quotes ".
$ git config --global user.name "Attendee Name"
$ git config --global user.email "attendee@hackweek.com"
$ git config --global pull.rebase false
The third line is a configuration you must set before pulling with git. It specifies the strategy on how git will apply changes you pull from a remote git repository. More on strategies is described here.
To verify that you successfully executed the above commands, use the git config --list command
in the Terminal. The output should look similar to this:
$ git config --list
user.name=Attendee Name
user.email=attendee@hackweek.com
pull.rebase=false
4. Authenticating with GitHub#
In order to interact with GitHub via the git command inside the JupyterHub environment,
you need to set up authentication. The two methods below both rely on secure
Personal Access Tokens, which you can learn more about on GitHub docs.
Option 1: CryoCloud GitHub Access#
We recommend this method if you have permission to configure a GitHub App on the user or organization where you
need to authenticate. For instance, if you want to push to https://github.com/example/repo.git, then you need to have
permission to configure the settings for example (a user or organization).
Start from a Terminal (choose the “Terminal” app from the “Other” options in the Launcher). Follow
the instructions returned by the gh-scoped-creds command:
$ gh-scoped-creds
You have 15 minutes to go to https://github.com/login/device and enter the code: XXXX-XXXX
Waiting......
After you have entered the code and granted authorization, the Terminal will update:
Success! Authentication will expire in 8.0 hours.
Visit https://github.com/apps/cryocloud-github-access to manage list of repositories you can push to from this location
Tip: Use https:// URLs to clone and push to repos, not ssh URLs!
To set up the user or oranization to allow access by the Personal Access Token just created, follow the link provided.
Here is a GIF walking through the workflow. Note that it shows a way to do the same setup in a notebook before showing the Terminal way just described.
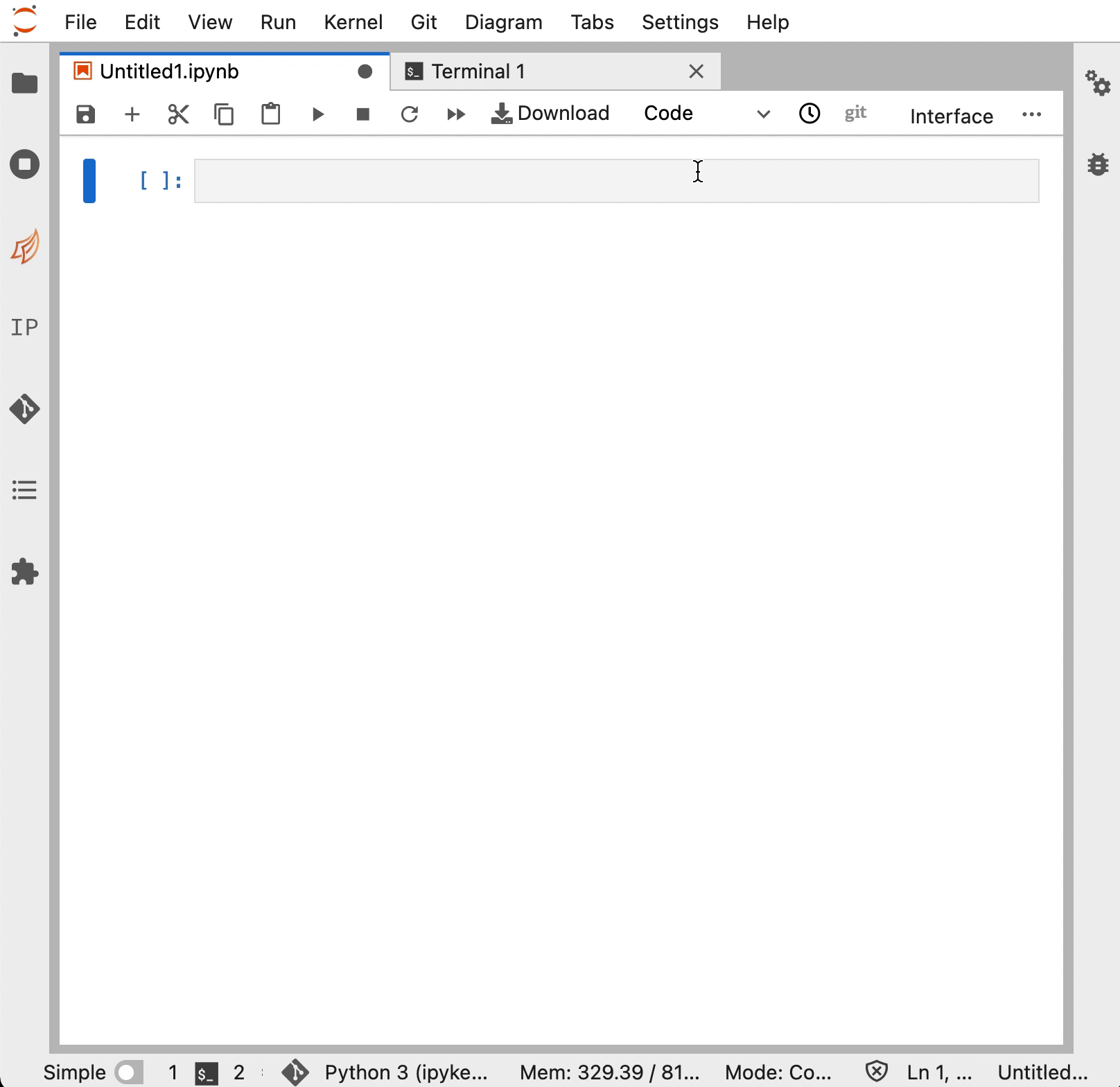
Option 2: Manual Configuration#
Work through the instructions on the GitHub personal access tokens page. The maximum permissions you likely need is the repo scope.

Once you have created your token, be sure to save it or use it before navigating away. It won’t be
visible again. To have it saved on CryoCloud the first time you use it, configure the git credential helper.
git config --global credential.helper store
To use the Personal Access Token, you need to use git to do something that requires authentication, such as
pushing to a repository or cloning a private repository. These actions will prompt
for input of your credentials. When prompted for a password, use the Personal Access Token rather than your
GitHub password.
Attention
The prompt for the Password: will not show any characters that are entered
and stay blank. Make sure to only copy and paste your token once and then
hit the enter key.
